C чего начать
В этом пошаговом руководстве будет рассмотрено, как автоматически создать дипломы, сертификаты или любые другие файлы с персональными данными. Будут рассмотрены первые шаги по созданию файлов, и их рассылке по электронной почте.
1. Создание документа
Документ в сервисе - источник для автоматического создания файлов. В документ можно загрузить свой фон, добавить текстовые блоки, QR-код или любое другое медиа, а так же (самое главное), переменные. В эти переменные позже будут подставлены данные из таблицы.
Для создания документа нужно перейти в раздел "Документы" и нажать кнопку "Создать" и выбрать "Документ". В окне создания документа можно назвать его и выбрать формат.
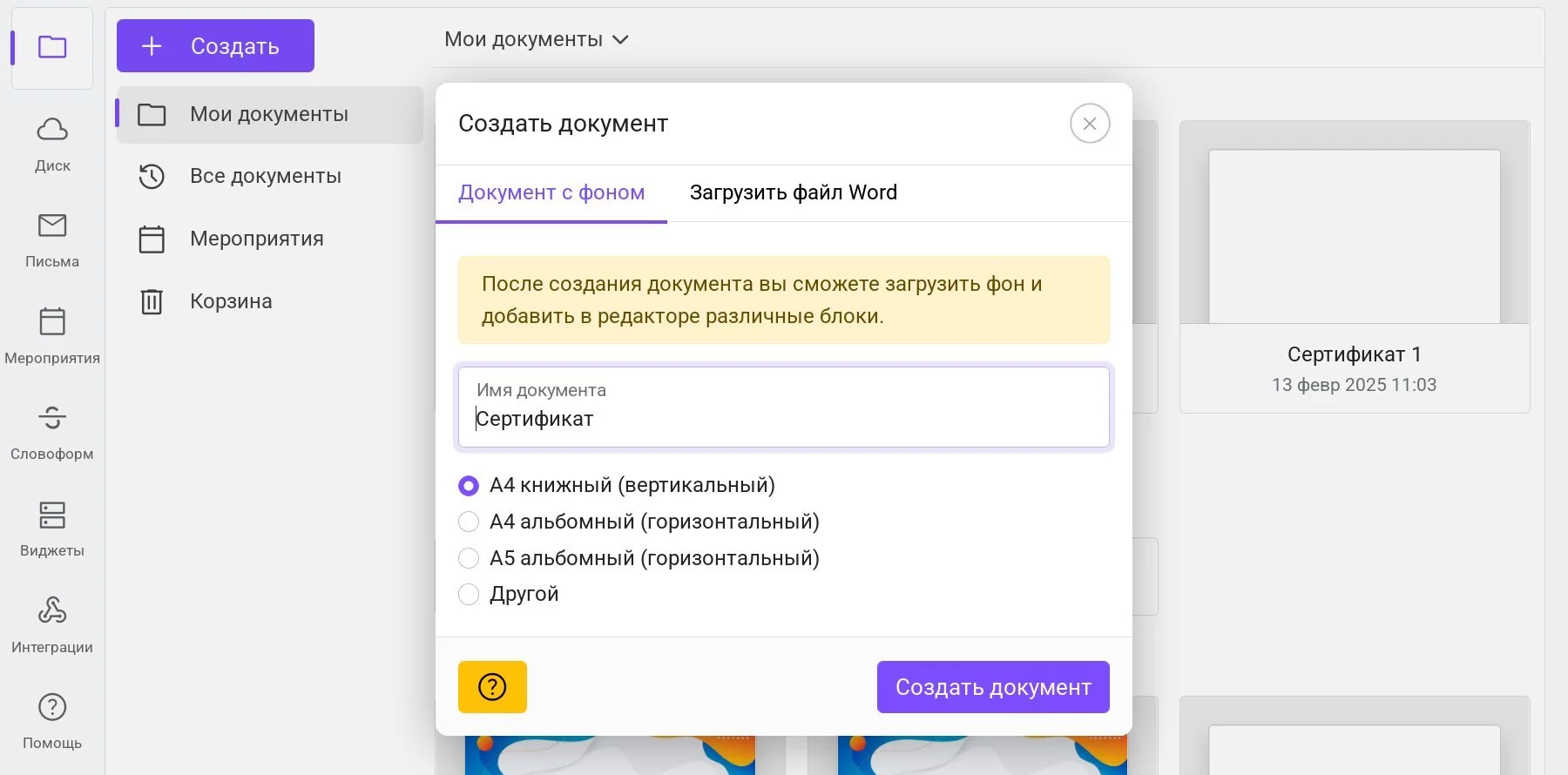 Окно создания документа
Окно создания документа
Мы рассматриваем вариант, когда диплом или сертификат доступен в формате JPG или PDF. Это может быть просто фон, или даже с текстом и пустыми местами для вставки персональных данных. Сервис так же поддерживает загрузку Word-файлов (docx), но в этом случае файл нужо подготовить в Word заранее, так как в сервисе он будет доступен только для чтения.
2. Загрузка фона
Новый документ будет открыт сразу же после создания. Теперь в него нужно загрузить фон. Поддерживются файлы формата JPG, PNG, PDF. Сервис работает с печатным разрешением 300 DPI. Для загрузки фона кликаем по кнопке "Загрузить фон" на панели инструментов.
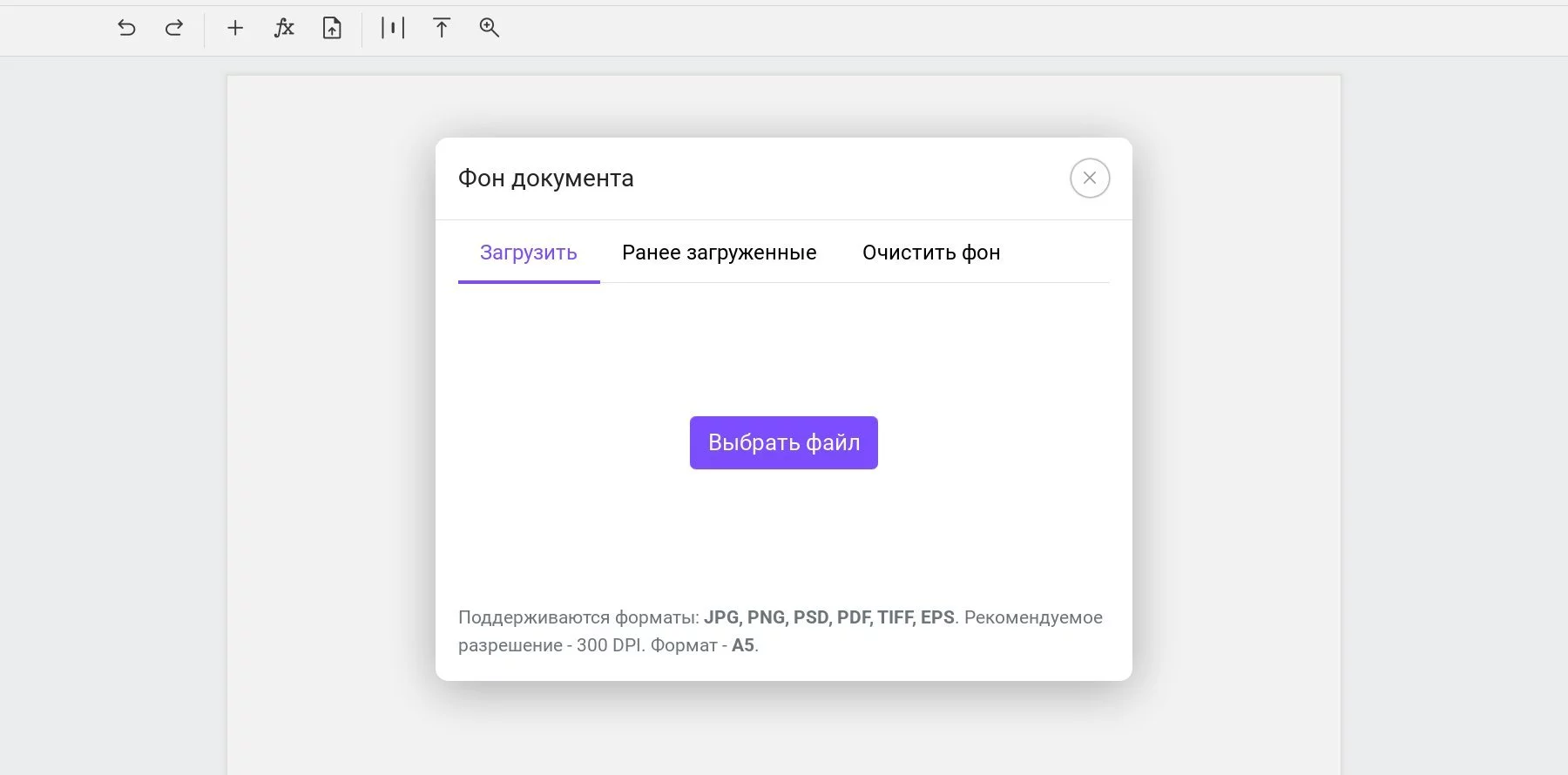 Окно загрузки файла диплома или сертификата
Окно загрузки файла диплома или сертификата
Если фон был ранее загружен в другом документе, то можно просто выбрать его на вкладке "Загруженные ранее". Если нужно удалить фон (например, для печати файлов на готовы бланках), то в том же окне вкладка "Удалить фон".
Если размер или ориентация файла отличается от заданного размера документа, то будет предложено или изменить размер документа, или растянуть фон на весь документ.
3. Добавление переменных
Переменные, это особые метки в приложении, которые будут заменены на данные из таблицы при создании файлов. В документ можно добавить любое количество переменных. Каждая переменная начинается со знака процент, и далее слово без пробелов (допустимы цифры и нижнее подчёркивание), например %фио, %дата, %номер_документа. Альтернативный вариант - указание переменных в фигурных скобках, например {дата мероприятия}. В этом случае, в переменной допустимо использовать пробелы и знаки, в таблице эта переменная будет автоматически приведена к стандартному формату (со знаком % и без пробелов). Максимальная длина переменной - 100 символов.
Переменные можно написать в текстовых блоках. Для этого просто добавляем текстовый блок, два раза кликаем по нему для перехода в режим редактирования, и затем вписываем нужные текст, например, %фио. В одном блоке можно добавить несколько переменных.
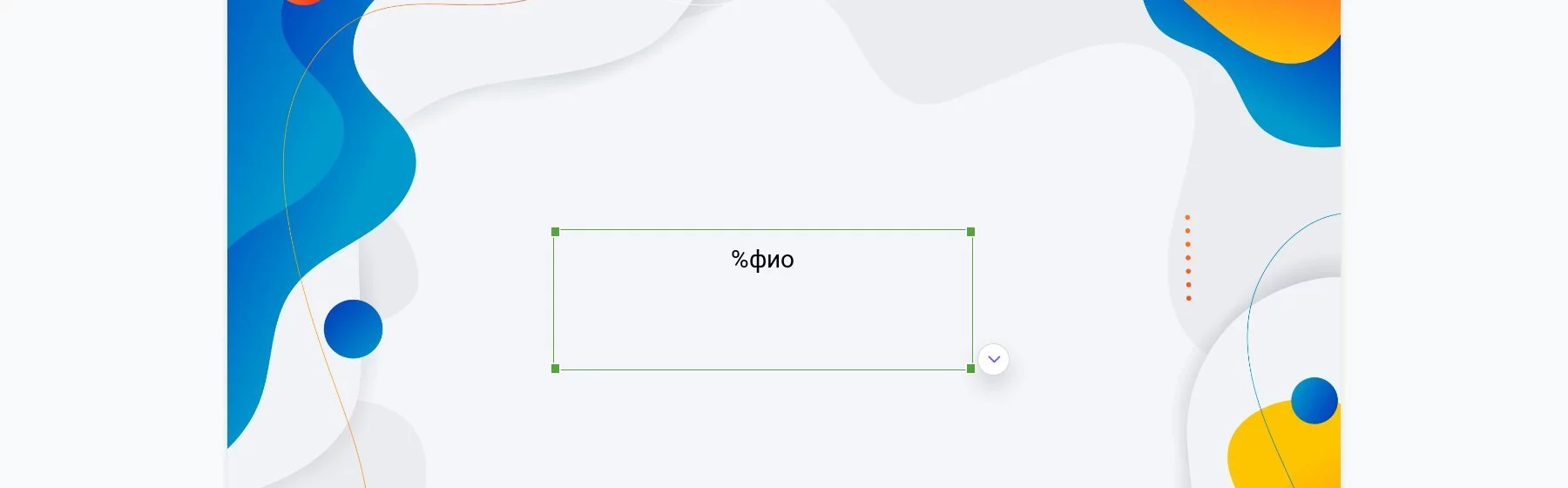 Фрагмент сертификата с текстовым блоком и переменной
Фрагмент сертификата с текстовым блоком и переменной
У каждого блока, а так же у каждой строки в блоке можно менять шрифт, начертание, размер, интервал и прочее. Отдельно можно загрузить шрифт, если в списке доступных шрифтов нет нужного.
После редактирования блока следует выровнять его, а так же задать необходимый размер, с учётом того, какие данные будут подставлены в переменную. Кроме того, можно увеличить размер блока по вертикали и сделать вертикальное выравнивание по центру, чтобы не зависимо от длины текста, он всегда был по центру блока.
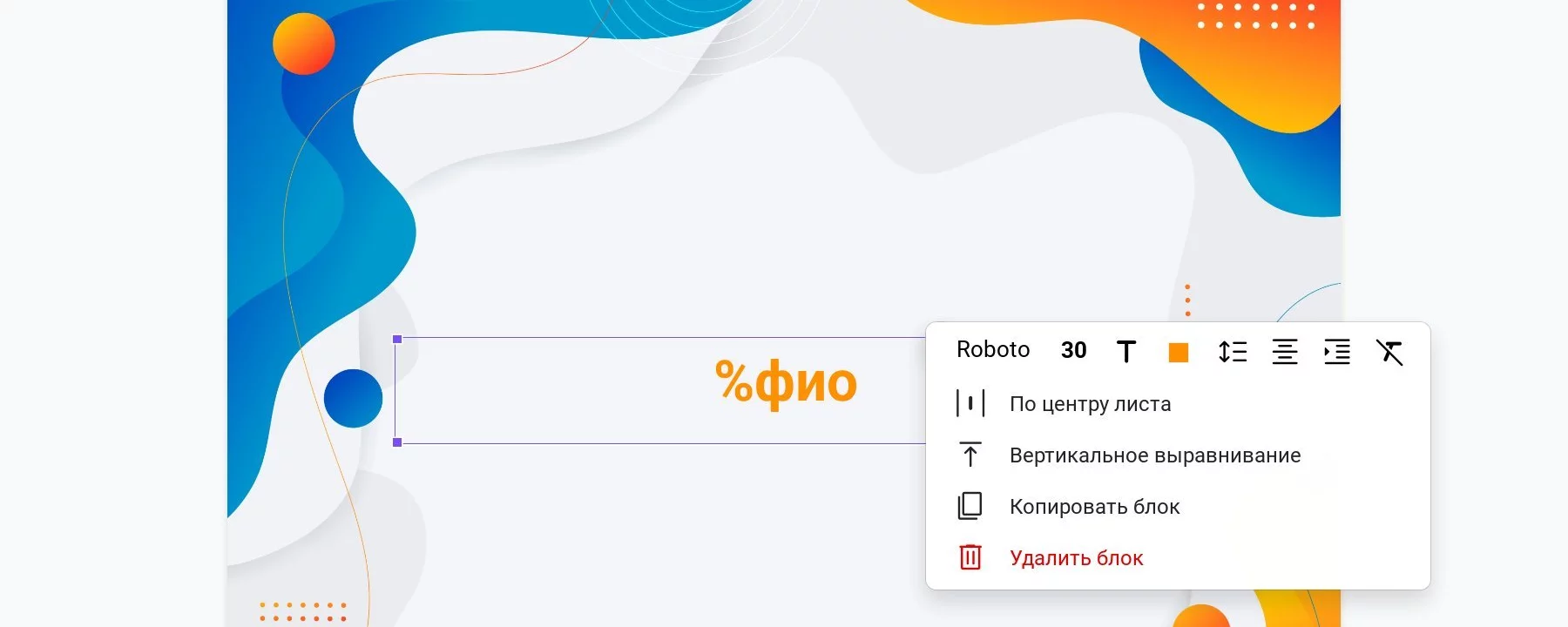 Фрагмент сертификата с текстовым блоком и переменной
Фрагмент сертификата с текстовым блоком и переменной
При необходимости можно добавить и другие текстовые блоки, изображеня, QR-код и так далее. По каждому типу блока есть отдельное руководство в документации. В конечном итоге документ может выглядеть подобным образом:
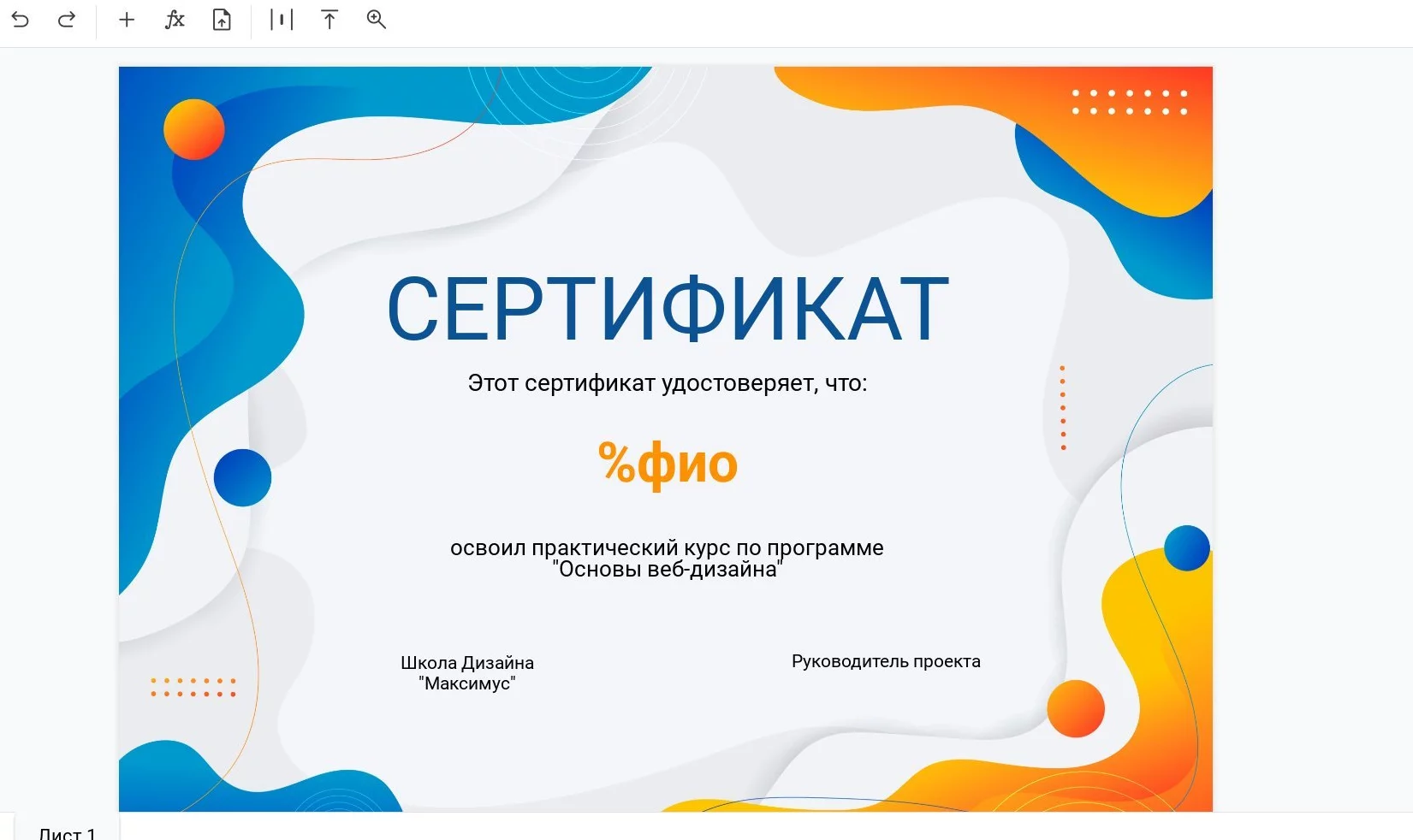 Сертификат с переменной %фио для создания файлов по списку
Сертификат с переменной %фио для создания файлов по списку
Для автоматического создания дипломов и сертификатов по списку в документа должна быть хотя бы одна переменная. Количество переменных, а так же их имена не ограничены.
4. Заполнение таблицы
После того, как документ готов можно переключиться на таблицу, переключатель находится справа вверху, над основным меню.
В таблице автоматически будут добавлены колонки, по каждой переменной из документа. Теперь нужно заполнить таблицу. Это можно сделать как в ручную, так и при помощи команды копировать-вставить из Excel или Google Таблиц. Кроме того, есть возможность загрузить файл Excel (xlsx) или получить данные по ссылке из Google Таблиц.
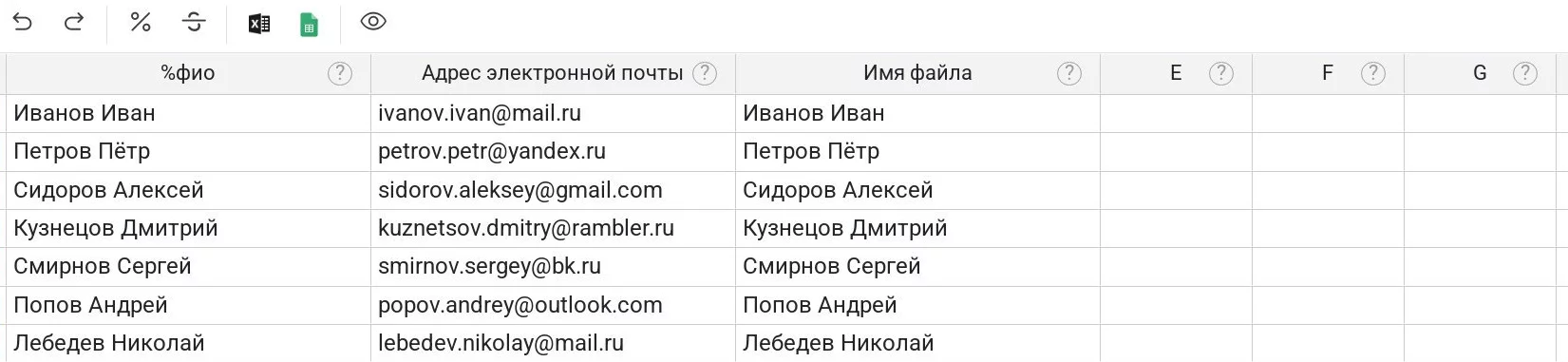 Фрагмент таблицы с данными для создания сертификатов
Фрагмент таблицы с данными для создания сертификатов
Если данные в исходной таблице находятся в другом порядке, чем колонки в приложении, то можно каждой колонке можно переназначить переменную. Таким образом порядок столбцов не важен. Кроме того есть несколько зарезервированных переменных, например "Адрес электронной почты" (%email), имя файла (%filename), номер телефона (%phone) и так далее. Так, чтобы отправить готовый диплом или сертификат на электронную почту получателя нужно указать в таблице его адрес. А чтобы готовый файл был назван нужным образом (например по ФИО) - заполнить столбец "Имя файла".
После того, как данные внесены можно выполнить предпросмотр некоторых строк. Для этого выделяем нужную строку и нажимаем кнопку "Предпросмотр" на панели инструментов. Будет выведен файл в низком качестве, по которому будет понятно, корректно ли размещены блоки и происходит подстановка данных.
Отдельно можно сказать про инструмент "Словоформ", в котором можно выполнить склонение ФИО, отделение фамилии, от полного ФИО, или прописывание чисел. На панели инструментов можно нажать кнопку "Обработать через Словоформ", чтобы открылся этот инструмент. Результат обработки сохраняется в тот же или другой столбец.
5. Создание файлов
Если всё готово отмечаем какие стоки использовать для создания файлов (можно выделить все), и нажимаем на кнопку "Создать файлы". В появившемся окне можно выбрать папку, в которой будут созданы файлы, когда отправлять файлы по электронной почте, тему письма. Там же можно выбрать цифровую подпись, если нужно подписать файлы.
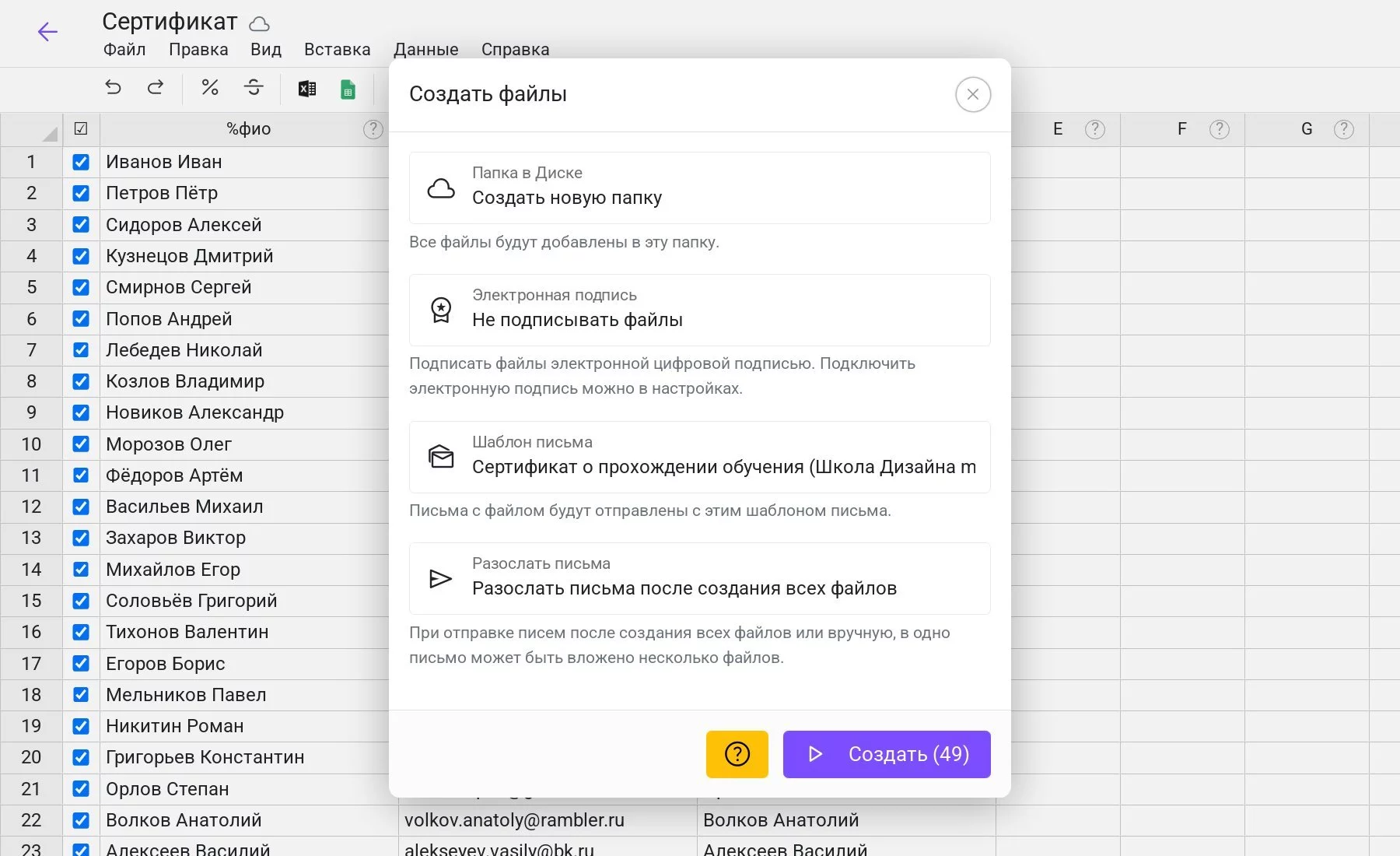 Окно выбора параметров создания файлов
Окно выбора параметров создания файлов
Нажимаем "Создать файлы" (в скобках будет указано количество файлов) и откидываемся на спинку кресла.
Файлы создаются на сервере со скоростью 12 000 файлов в час, это около 200 файлов в минуту. Во время создания файлов закрыть браузер и даже выключить компьютер, так как весь процесс происходит на сервере. В результате, все файлы будут созданы в выбранной папке:
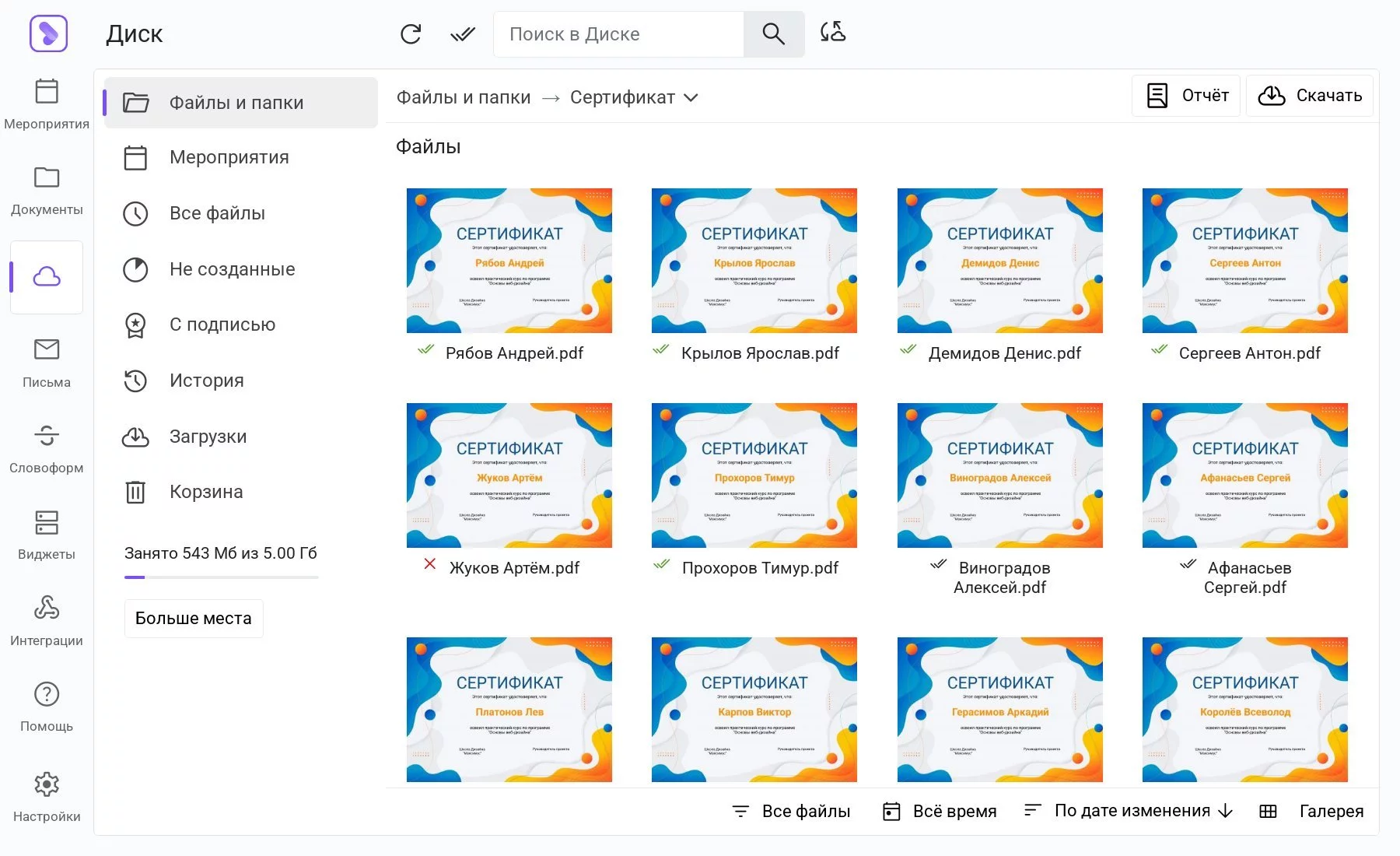 Созданные на основе документа и таблицы сертификаты
Созданные на основе документа и таблицы сертификаты
6. Рассылка файлов
Как только процесс генерации завершён, будет запущена рассылка писем с созданными файлами. Это происходит автоматически или вручную, в зависимости от того, какой параметр был задан в окне создания файлов. Если рассылка файлов запускается после создания всех файлов, то в одно письмо могут быть вложены несколько файлов, предназначенных для одного адреса электронной почты. Файлы именно прикладываются к письму, поэтому получатель может скачать их в любое время, когда откроет письмо.
В разделе "Письма" отображаются все отправленные письма. Есть фильтр по статусу (отправлено, доставлено, прочитано), а так же выборка под дате отправки.
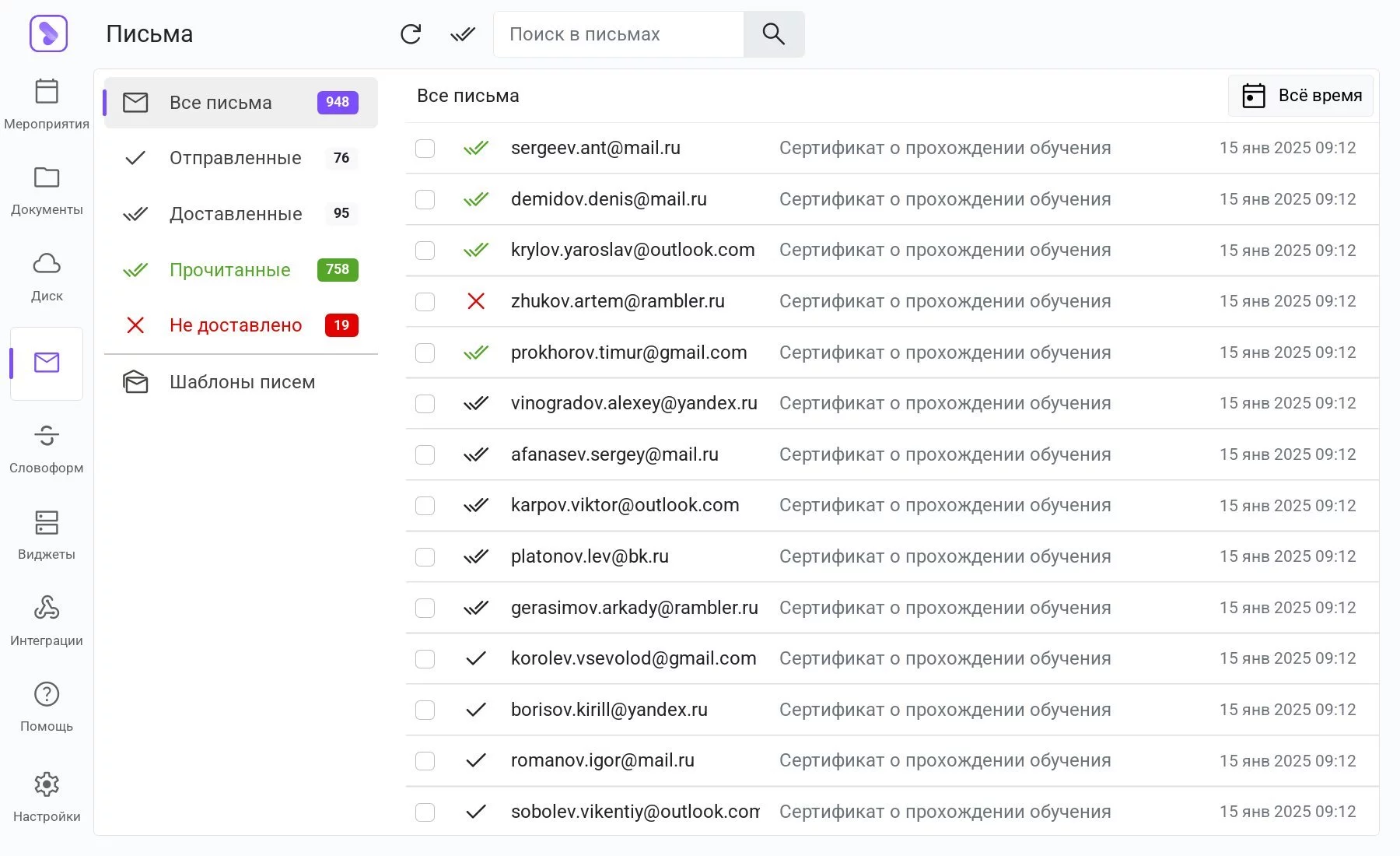 Раздел Письма с отправленными письмами
Раздел Письма с отправленными письмами
Чтобы запустить рассылку большому количеству получателей нужно правильно написать текст письма. Для этого в "Шаблонах писем" нужно выбрать существующий (или создать новый) шаблон и написать тему и текст письма.
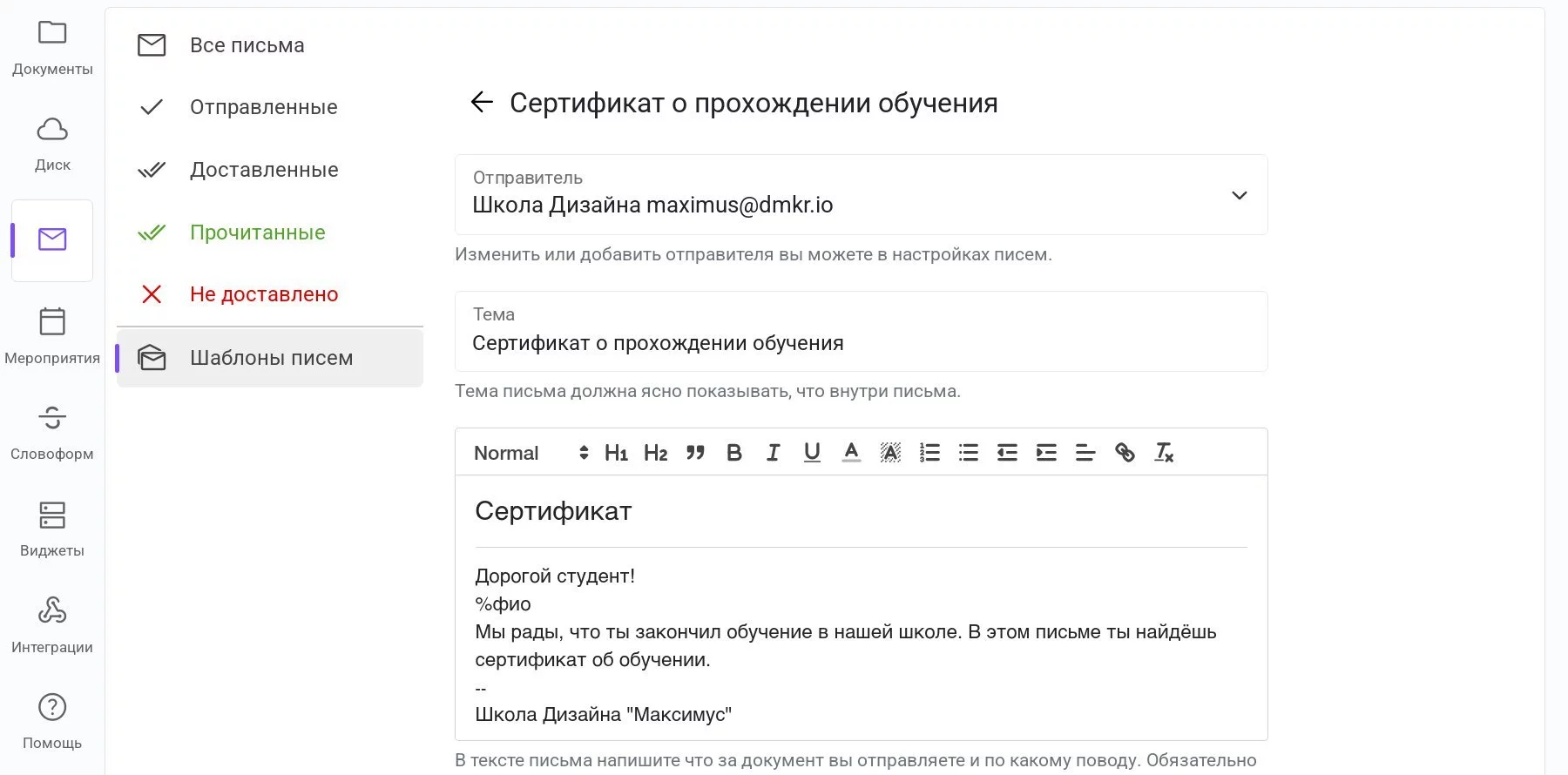 Редактирование шаблона письма для рассылки файлов
Редактирование шаблона письма для рассылки файлов
В текст письма следует написать информацию об этом дипломе или сертификате, а так же контактные данные отправителя. В письмах поддерживаются переменные и функции, поэтому можно обратиться к получателю по имени.
В настройках писем доступно изменение поля "От кого" и обратного адреса, который отображается у получателя. Там же есть подключение собственного домена. В этом случае обратный ящик может быть любым на этом домене.
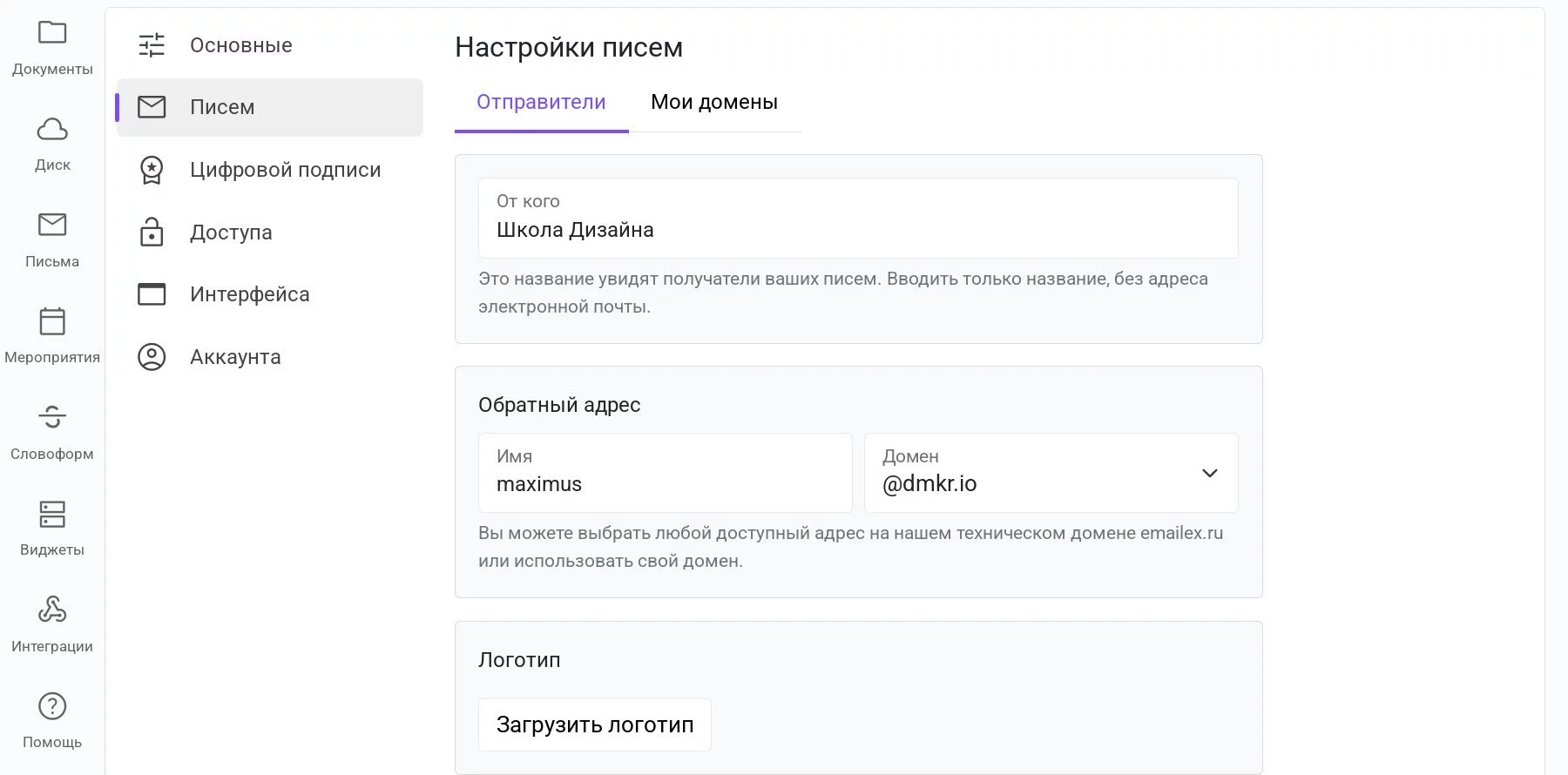 Настройка параметров отправителя для рассылки файлов
Настройка параметров отправителя для рассылки файлов
Рассылка электронной почты происходит исключительно с помощью ресурсов сервиса и не задействует почтовые службы пользователя. Таким образом сервис может отправлять множество писем с гарантией доставки во входящие, а не в спам.
7. Скачивание файлов
Созданные файлы можно скачать в любой момент. Для этого переходим в раздел "Файлы", открываем нужную папку и справа на панели инструментов выбираем "Скачать" и формат (ZIP или PDF).
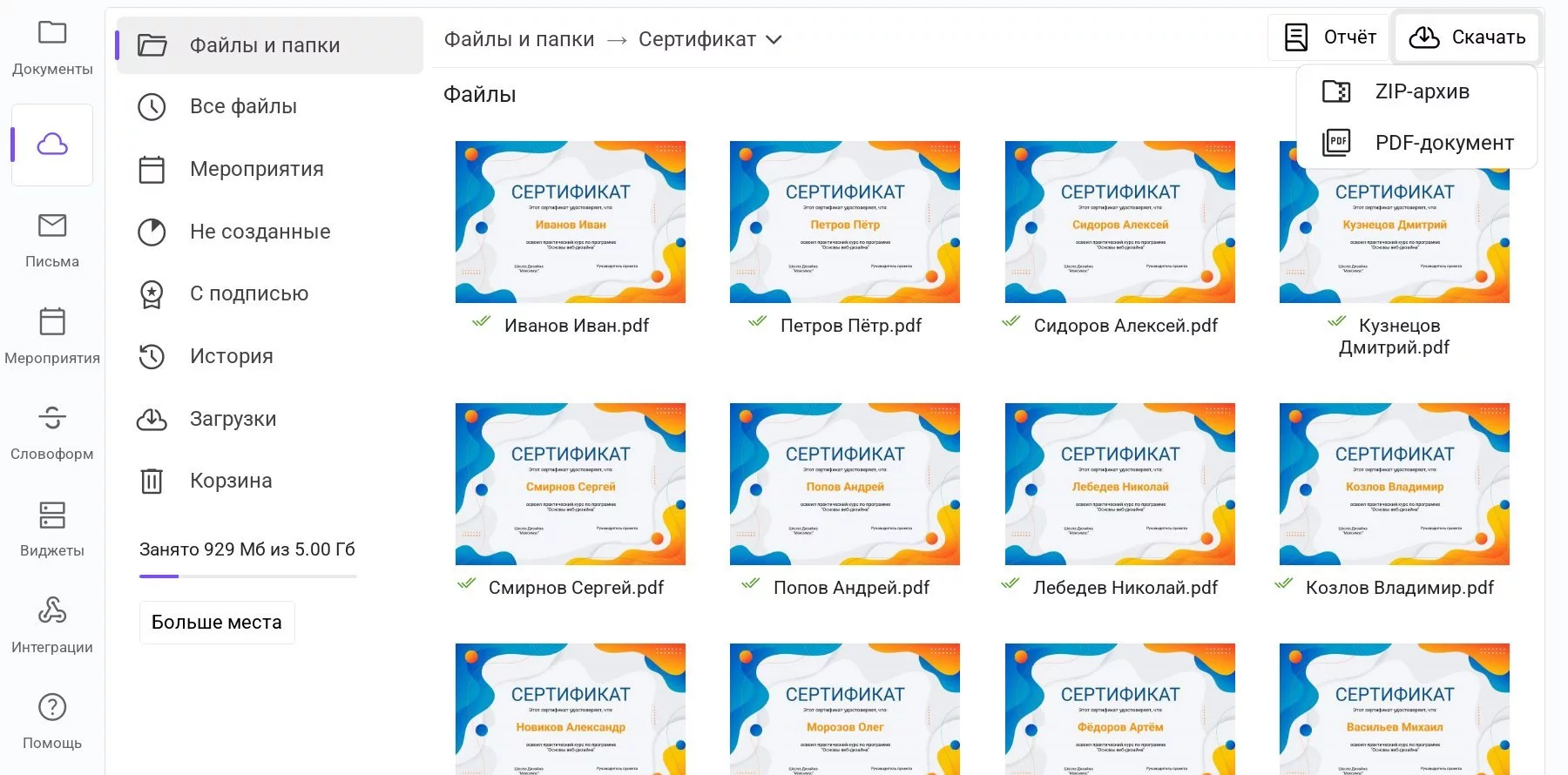 Выбор формата для скачивания сертификатов
Выбор формата для скачивания сертификатов
В одном ZIP-архиве может быть до 5000 файлов, а в одном PDF - до 200. После того, как процесс подготовки файла завершится его можно будет скачать на своё устройство. Обычно подготовка занимает несколько секунд и зависит от количества и размера файлов.
Файлы в Диске хранятся пока не будут удалены пользователем. Для освобождения места можно или удалить уже не актуальные файлы, либо увеличить размер Диска в приложении. Доступны размеры вплоть до 1Тб.
8. Итог
Таким образом, всего за несколько минут можно наладить процесс автоматического создания дипломов и сертификатов по списку с персональными данными. Однако это лишь базовый функционал сервиса. В ГрамотаДел есть много других возможностей, например интеграции или виджеты.